Mencukupi permintaan dari teman-teman Operator Sekolah yang karena satu dan lain hal data Peserta Didiknya terjadi GANDA di Aplikasi Dapodikdas versi 3.0.0 (istilah keren dari tim pusat "Dosa Masa Lalu"), kami coba berikan contoh tahapan untuk menghapus data.
Mohon untuk diingat bahwa cara ini hanya digunakan untuk menghapus data GANDA (ZOMBIE), tidak sarankan menghapus data Peserta Didik yang salah penulisan di kolom Nama dan atau Tanggal Lahir (perbaikan data Nama dan atau Tanggal Lahir dilakukan lewat mekanisme Edit Data di vervalpd).
Sebelum menghapus data Peserta Didik perlu diketahui bahwa untuk menghapus data di tabel UTAMA kita DIWAJIBKAN terlebih dahulu untuk menghapus data ditabel TURUNANnya, hal ini berlaku pula untuk data PTK GANDA. Sehingga dalam proses hapus Peserta Didik ini operator sekolah kemungkinan akan menemui 3 (tiga) hal ;
a. Peserta Didik yang baru saja dientry di Semester 1 Tahun Pelajaran 2014/2015, bisa dihapus langsung tanpa perlu masuk ke data TURUNAN (misal karena salah ketik Nama dan atau Tanggal Lahir);
b. Peserta Didik yang dientry (periodik dan atau rombel) di Semester 2 Tahun Pelajaran 2013/2014, WAJIB menghapus data TURUNAN di Semester 2 Tahun Pelajaran 2013/2014 terlebih dahulu;
c. Peserta Didik yang dientry (periodik dan atau rombel) di Semester 1 Tahun Pelajaran 2013/2014, WAJIB menghapus data TURUNAN di Semester 2 serta data TURUNAN di Semester 1 Tahun Pelajaran 2013/2014 terlebih dahulu.
Untuk lebih jelas kita contohkan kasus untuk kejadian di Point (c);
Salah satu sekolah data Peserta Didik ganda atas nama Kodmunada Munawaroh
Pertama kita cek dulu data yang lebih valid yang mana, data yang kurang valid kita pilih (sorot) kemudian klik menu "Hapus" yang ada disebelah atas.
Muncul jendela konfirmasi "Hapus Data", pilih Ya
Akan tampil jendela "Data Turunan Peserta Didik", untuk kasus Point (b) atau (c) di kolom Jumlah akan tampil angka 1 atau lebih (2, 3, dst.).
Dalam gambar dibawah ini ada 3 data turunan (Anggota Rombel, Peserta Didik Data Periodik, Registrasi Peserta Didik), otomatis menu "Hapus" dijamin TIDAK AKTIF.
A. LANGKAH HAPUS DATA TURUNAN SEMESTER 2 TAHUN PELAJARAN 2013-014
1. Login ke Semester 2 Tahun Pelajaran 2013/2014
2. Kemudian kita mulai hapus data TURUNANnya (yang tampil di gambar Point 3 diatas). Kita coba mulai menghapus dari Data Registrasi
3. Muncul konfirmasi Peringatan Hapus Data pilih Ya
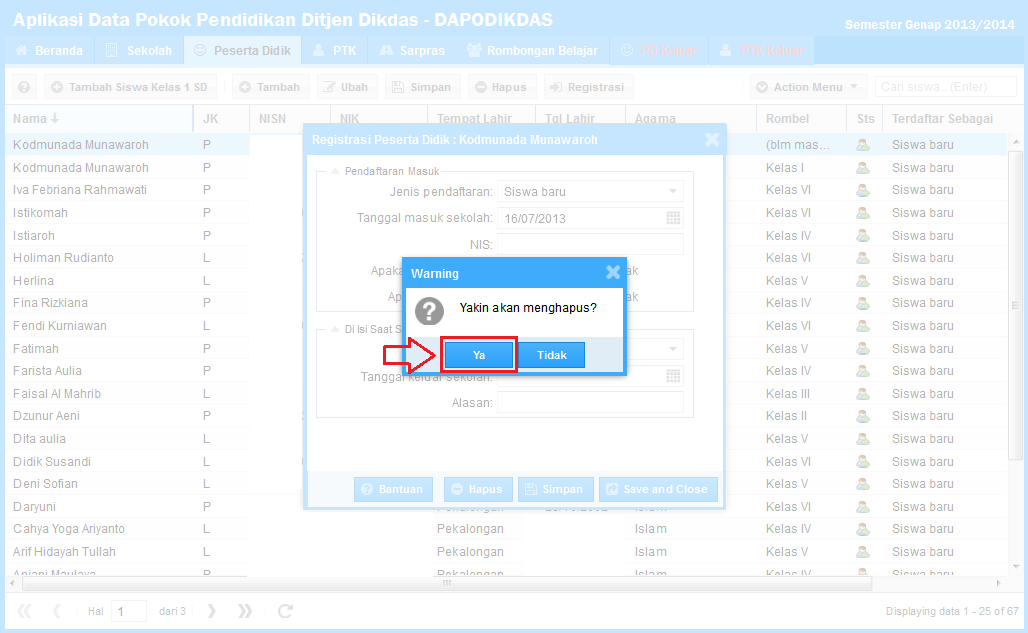
4. Kita lanjutkan menghapus data turunan di tabel Data Periodik, masuk dulu ke detail Peserta Didik dengan klik menu Ubah
5. Hapus data Periodik Semester Genap 2013-2014 dengan klik tombol Hapus
6. Muncul jendela peringatan "Yakin akan menghapus?" pilih Ya
7. Data TURUNAN berikutnya adalah Anggota Rombel (Rombongan Belajar), dalam kasus ini Peserta Didik tidak masuk ke Rombel sehingga kita tidak perlu masuk ke tabel Anggota Rombongan Belajar untuk mengeluarkan dari Rombel Semester 2 Tahun Pelajaran 2013-2014
B. LANGKAH HAPUS DATA TURUNAN SEMESTER 1 TAHUN PELAJARAN 2013-014
1. Login ke Semester 1 Tahun Pelajaran 2013/2014
2. Langkah berikutnya pada dasarnya adalah sama seperti Point A diatas hanya saja dilakukan di Semester 1 2013-3014, Kita mulai menghapus dari Data Registrasi
3. Muncul konfirmasi Peringatan Hapus Data pilih Ya
4. Kita lanjutkan menghapus data turunan di tabel Data Periodik, masuk dulu ke detail Peserta Didik dengan klik menu Ubah
5. Hapus data Periodik Semester Genap 2013-2014 dengan klik tombol Hapus
6. Muncul jendela peringatan "Yakin akan menghapus?" pilih Ya
7. Data TURUNAN berikutnya adalah Anggota Rombel (Rombongan Belajar), dalam kasus ini Peserta Didik masuk ke Rombel sehingga harus masuk ke tabel Anggota Rombongan Belajar untuk mengeluarkan Siswa dari Rombel Semester 2 Tahun Pelajaran 2013-2014
8. Masuk ke tabel "Rombongan Belajar", pilih Rombel Kelas 1 (karena dalam contoh kasus ini siswa terdaftar di Rombel 1), jika siswa terdaftar dirombel 6 maka kita masuk ke Rombel 6.
9. Pilih data siswanya kemudian klik menu "Keluarkan dr Rombel"
10. Muncul jendela peringatan "Hapus Data" pilih Ya
C. LANGKAH HAPUS DATA DITABEL UTAMA
Setelah kita selesai menghapus data TURUNAN, kita lanjutkan dengan menghapus data siswa di tabel UTAMA (tabel Peserta Didik).
1. Pastikan kita login dahulu ke Semester 1 Tahun Pelajaran 2014-2015
2. Masuk ke tabel Peserta Didik, pilih (sorot) siswa yang akan dihapus kemudian klik menu Hapus
3. Muncul jendela konfirmasi "Hapus Data" pilih Ya
4. Akan tampil jendela "Data Turunan Peserta Didik", jika langkah di Point A dan Point B diatas berhasil maka dikolom Jumlah semua angkanya 0 (nol) dan tombol "Hapus" dibagian bawah sudah AKTIF
5. klik tombol Hapus, maka data siswa yang GANDA akan hilang dari tabel Peserta Didik































.png)


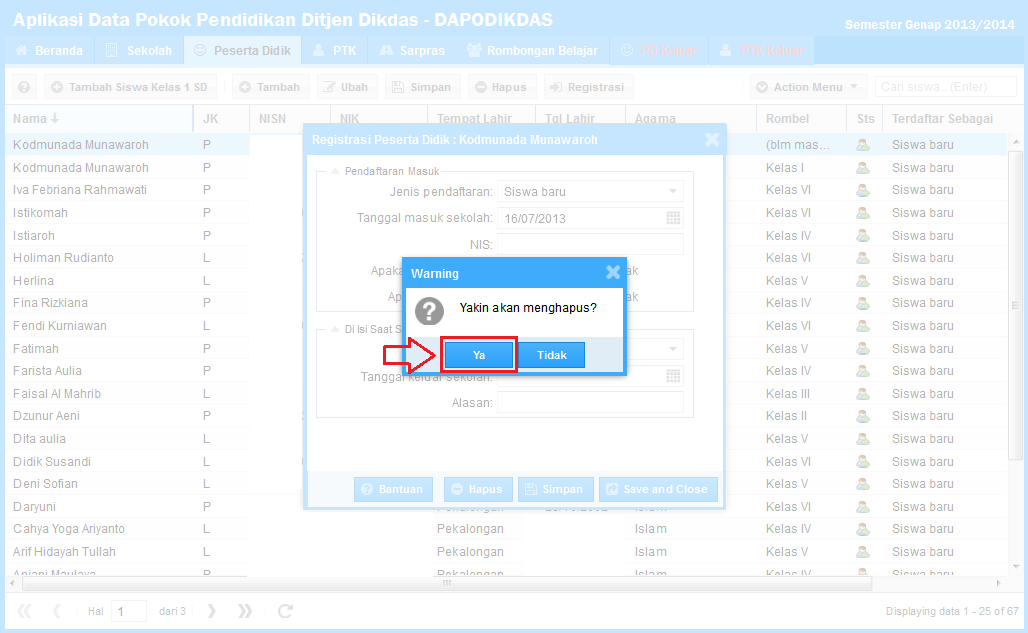





.png)















